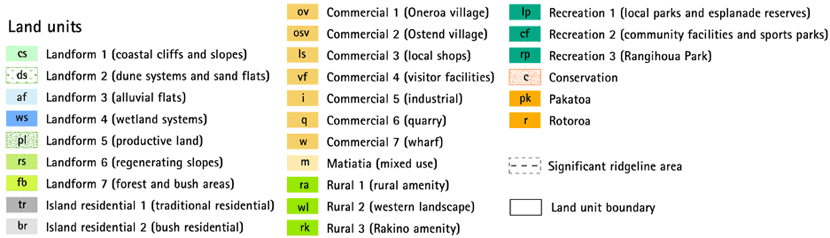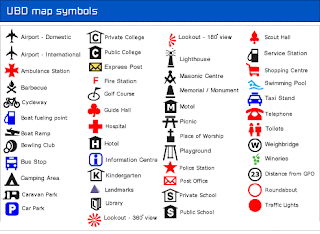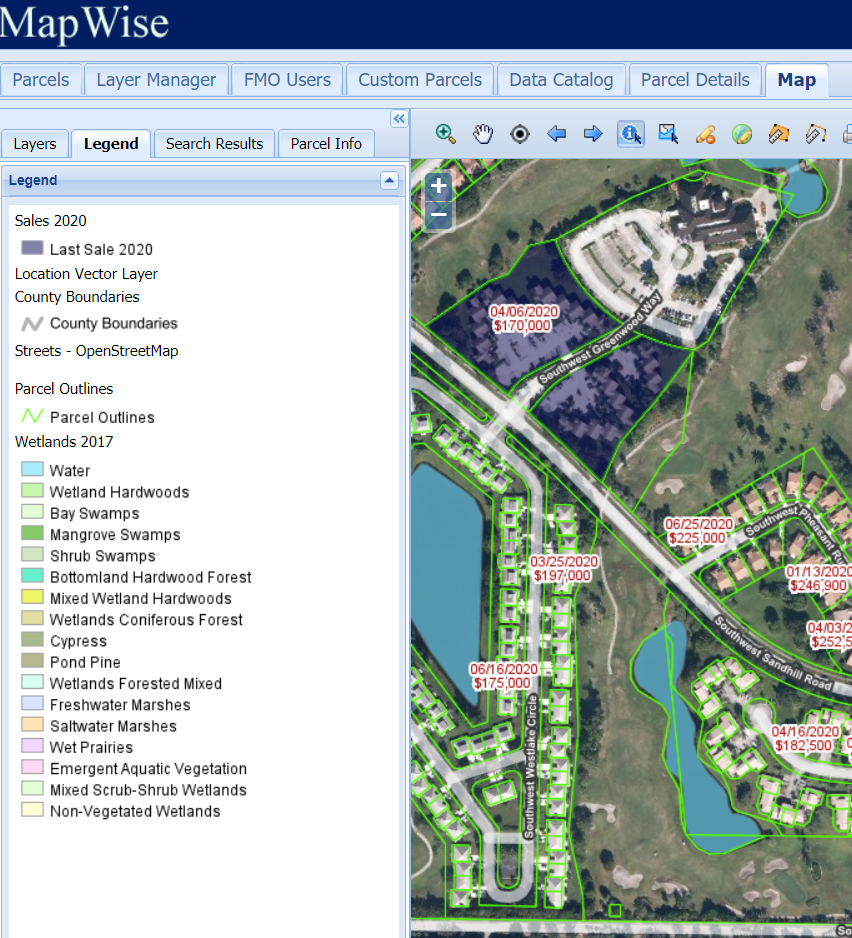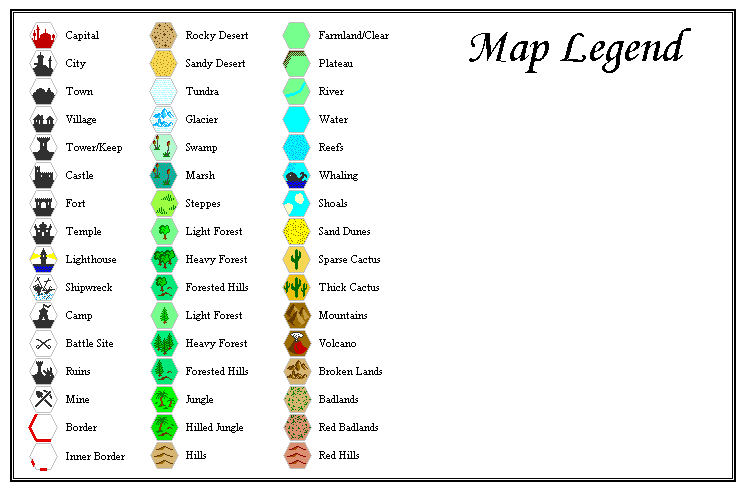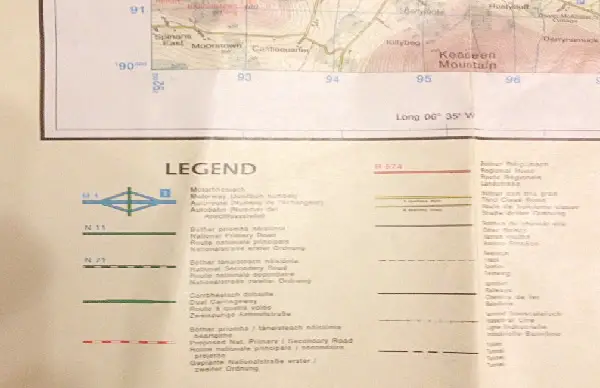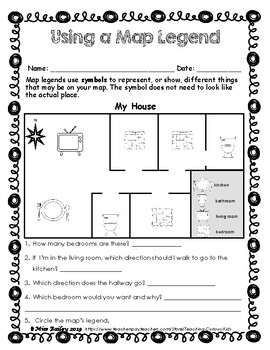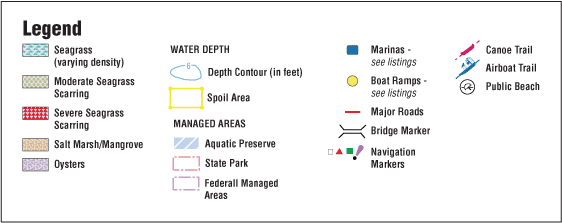Map Legend Format. Set the number of columns in the legend. To view a map's legend, do the following: In Map Viewer, find and open the map with the legend you want to view. After setting the map Layout, click Insert in the ribbon, under Map Surrounds group select Legend, and click and drag your cursor on the map to specify the legend's location on the layout.; Depending on the type of map you are making you may have several layers to choose from in your Contents pane. On the Contents (dark) toolbar, click Legend. This document provides some basic principles of legends as well as how to use ArcMap tools to create and edit legends. Depending on the suitability, perform one or more of the following workflows to edit the legend's symbology label or layer title. Create and symbolize a legend title. Set the spacing between legend elements.

Map Legend Format. To modify the legend's appearance, complete the following steps: In the Contents pane, right-click the legend and click Properties to open the Element pane. It is particularly useful when the map has multiple operational or thematic layers. Show and hide legend in the Contents pane. Not all layers contain legend information. This could be by modifying text such as the title or labels; adding graphic elements like arrows; or adding a caption to note, for example, the data source. Map Legend Format.
It is particularly useful when the map has multiple operational or thematic layers.
Complete the following steps to style a text item: To modify text items as a group in the Contents pane, right-click the legend and click Properties to open the Element pane.
Map Legend Format. The legend is a small box or table on the map that explains the meanings of those symbols. On the Format Legend Item pane, under Feature Display Options, check Only show features visible in the map extent. Open Map Viewerfrom the app launcher to get started. Hide a layer in the legend. Be sure to click the legend element, not a legend item.
Map Legend Format.